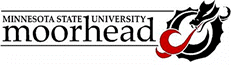|
E-mail Me
Syllabus
Schedule
Handouts
Assignments
All My Webs
Dept Home

|
Hiding Cells, Columns, Rows, and Worksheets
In many situations, you may want some of the calculations
and workings of your spreadsheets to be hidden from the user. In
some cases, the cells containing formulas clutter the sreen, and invite
the user to enter a number, thereby wiping out your formula. A poorly
documented feature of Excel is its ability to format cells as "hidden"
- the formula remains, but the user can't see the contents. In the
example shown, the cell containing the conversion from Fahrenheit to Celsius
is hidden. You can see what's in the cell by placing the cursor
on it, and looking in the contents window (on the right, just above the
cells).
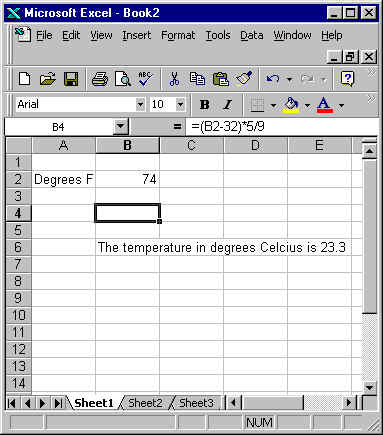
To hide the cell, select it, and click Format, Cells, then
choose the Number tab. Select a custom number, enter 3 semicolons
(;;;), and select OK. The cells selected will be hidden.
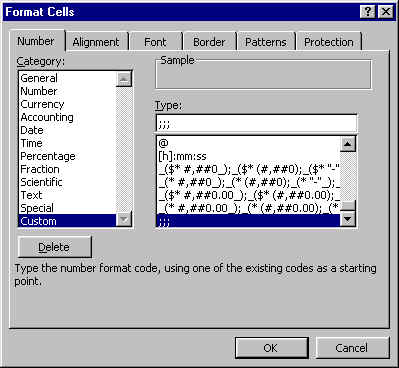
In other situations, it may be necessary to hide entire
rows or columns . This can be done in two ways. You may right-click
on the column label (A, B, etc.), and select Hide; or you may select a
cell in the column, and click on Format, Column, and select Hide. The
column disappears, and the column label is removed. In the example
shown, column D is hidden:
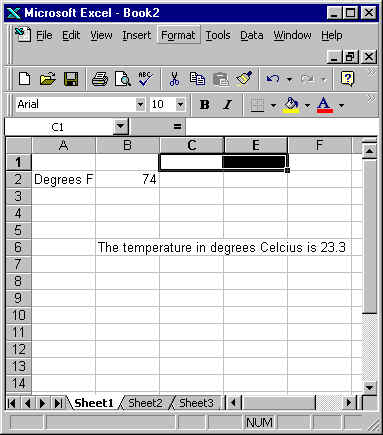
The column can be restored by selecting the columns on either
side of the hidden column, and then clicking Format, Column, Unhide.
The drawback to hiding columns is that the user can readily see that a
column has disappeared, and may choose to unhide it.
You may choose to place hidden data in a different worksheet,
and hide the worksheet. Again, you have two choices. With
the sheet selected, you can click on Format, Sheets, Hide. The tab
disappears from view. If you remove "Sheet2" from the
middle of the selection above, it would be a good idea to rename the remaining
sheets to prevent the user from getting curious and selecting Unhide.
A more secure choice would be to include a line of code
in a macro that runs automatically (like Auto_Open) that hides the sheet
and prevents the user from unhiding it. If the code contains the
line:
Sheets("Sheet2").Visible
= False
Sheet2 will be hidden, but the user can unhide it.
If instead it read:
Sheets("Sheet2").Visible
= xlVeryHidden
The user will not be able to unhide the sheet. The
only way to unhide this sheet is to run a line of code setting the "Visible"
property to "True".
|