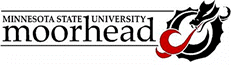
|
|
Department of Technology |
TECH 394 - Tech Computer Applications |
|
Summer 2004 |
|
|
We
won't spend much time on Word - most of you use it regularly. We will
discuss two features that aren't often used, but can be a big help.
Word TablesOne feature of Word that is not well documented is tables. Although you can use them to display data inrows and columns, like a spreadsheet, I often use them to lay out text in unique ways, as in the example Word document, Resume Upgrade.doc. I often want to set out text on a page with some on the right, and some on the left. I've tried using tabs, but if the font is non-proportional, they get screwed up. You can control this by inserting a table.
You can drag the boundaries of the table cells to any width you like. Be careful not to select any cells before dragging, or you will change the size of the selected cells only. You can turn the boundary lines of or change their appearance to fit your needs. With the boundaries turned off, the words appear formatted on the screen with no evidence you've used a table. Other table features to explore:
Mail MergeMail merge is a feature that lets you create a single document, and automatically update data in the document from a list of information. For example, you can write a letter and mail merge in the correct name and address for each person on the list. To do mail merge, you need two things:
You start the process by creating the data table using a Word table, or Excel or Access. Next, you write the form letter, entering dummy data where you intend to add merge fields. Then select Tools, Mail Merge from the menu. The window that appears allows you to select Create a main document.
You will then be asked whether you want to make the existing document into a form, or start with a blank document.
If you've already started to lay out the letter, choose Active Window. finally, it asks you to Get Data. You will then be prompted to browse for the file containing the data. (You can also create a table at this point, but for most projects, its much easier to create the table first.) The third button lets you merge the data with the form. You can also choose to close the window, and merge from the Word screen. You can see what the document looks like by selecting the View Merged Data Button on the merge toolbar. To develop more complex forms, you may want to incorporate Word Fields, that let you include If-Then-Else logic in the merge. Two sample files, Sample Merge Table.xls and Sample Merge Letter.doc are provided for practice. Save these to a floppy for practice. Note that the Merge process links the form letter and data files. If you create the merge with the data in your "T" drive folder, and then move the files to a floppy or zip disk, Word will try to find the data on the "T" drive. If it finds it, it will ignore whatever data is on the floppy, and will use the file in "T". If no data is available there, it will give you an error message, and ask you if you want to browse to find the data file.
|